In this post, I will show you how to stop buffering on FireStick. The troubleshooting steps provided in this guide work on FireStick 4K, Fire TV Stick Lite, Fire TV Cube, _New FireStick 4K, New FireStick 4K Max_ as well as older Fire TV devices.
The Amazon FireStick is a globally recognized streaming device, renowned for its user-friendly setup and operation. It offers a vast selection of applications, both from Amazon’s own store and from third-party sources, contributing to a superb streaming experience.
Nonetheless, a certain fraction of FireStick users encounter buffering problems. While this group may be relatively small, the sheer volume of FireStick users worldwide means that this issue affects a significant number of people.
For those facing persistent buffering on their FireStick, this article will explore potential causes and propose various solutions to address this problem.
Buffering Issues on FireStick: Common Causes
Buffering on FireStick can be caused by several factors. Here are some of the most frequent reasons for buffering on FireStick:
- Slow Internet Speed: For streaming in 1080p, a minimum of 10 Mbps is recommended, and for 4K, at least 20 Mbps. Buffering issues often arise from slow internet speeds.
- ISP Throttling: Sometimes, your Internet Service Provider might reduce your internet speed if excessive streaming activity is detected.
- Distance from Modem: Buffering can occur if your FireStick is placed too far from your Wi-Fi modem, leading to weak signal strength.
- Insufficient RAM: The FireStick may experience a shortage of RAM, especially if numerous apps are running in the background.
- Limited Storage Space: With only 8GB of built-in storage, much of which is occupied by the operating system, running low on storage is a common issue for FireStick users.
- FireStick Overheating: Overheating of the FireStick device can lead to buffering problems.
- Outdated FireStick OS: Using an outdated version of the FireStick operating system can also cause buffering issues.
How to Stop Buffering on FireStick
To address buffering issues on your FireStick, try the following solutions:
1. Restart FireStick
A simple yet effective approach to resolve buffering issues is to restart your FireStick. This basic troubleshooting step often resolves many technical problems and should be one of your first actions.
Follow these steps to restart your device:
- Navigate to Settings on your FireStick.
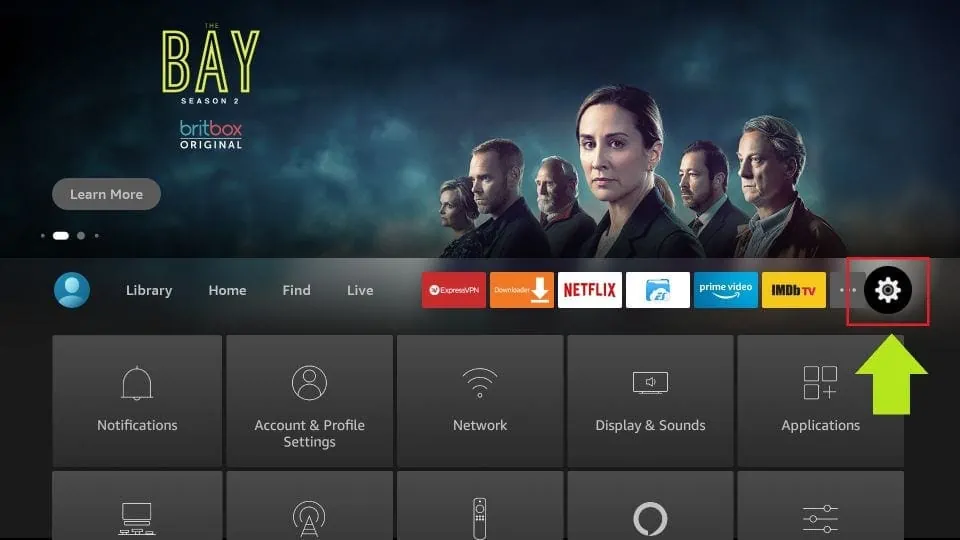
- Select My Fire TV.
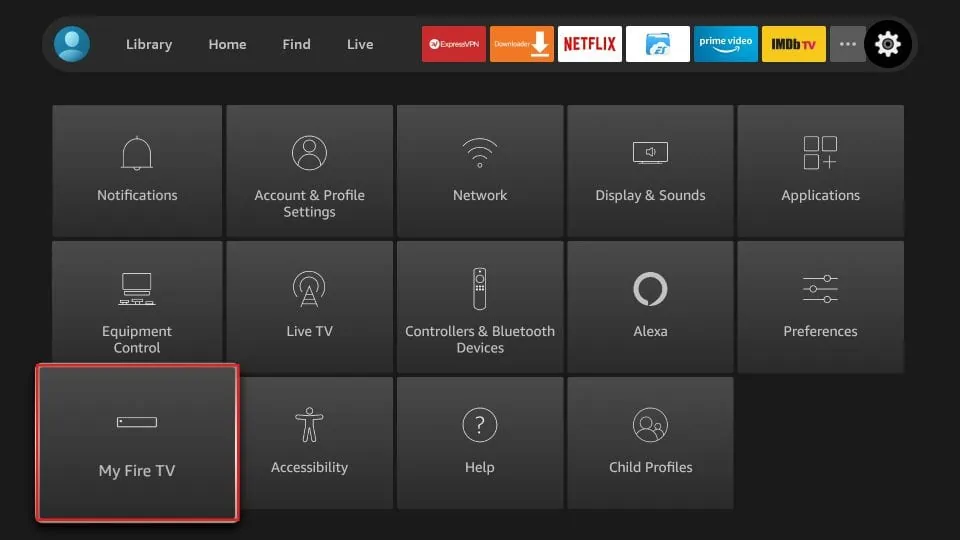
- Choose the Restart option.
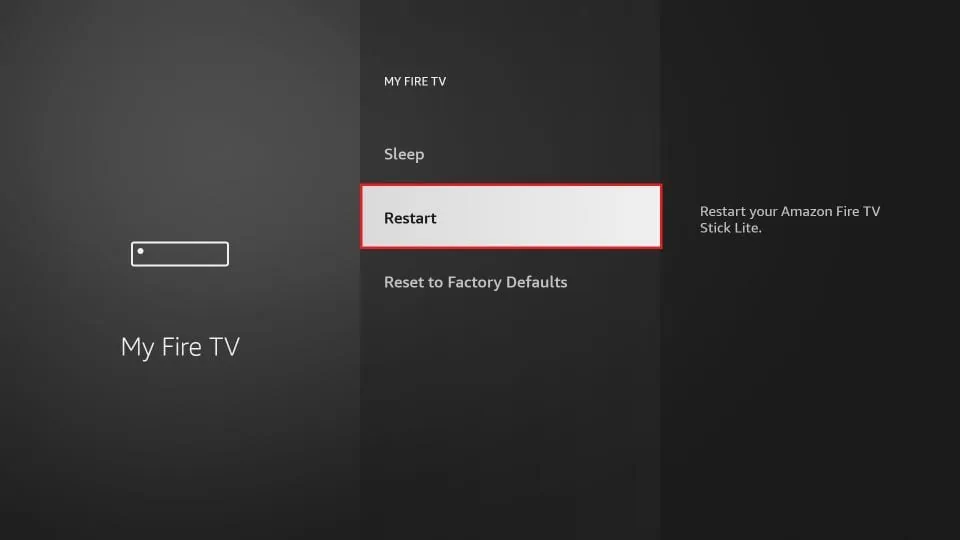
- Confirm by clicking Restart again.
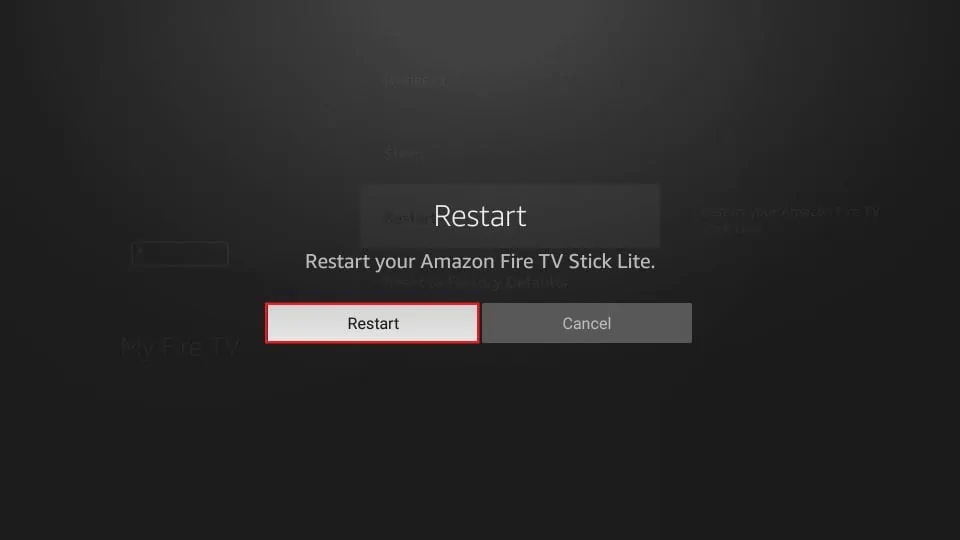
2. Manage Internet Speed
Even if you have high-speed broadband, it’s essential to verify your internet speed as the first step in troubleshooting FireStick buffering issues.
Ensuring that your FireStick receives the required internet speed eliminates one potential cause of buffering. If slow internet is the issue, contacting your ISP for a resolution or considering a new connection might be necessary.
For streaming up to 1080p resolution, any speed above 10 Mbps is sufficient. For streaming 4K content, a minimum of 20 Mbps is recommended.
Here’s how to check internet speed on FireStick
If your FireStick isn’t receiving the desired internet speed, follow these steps:
Check and improve Wi-Fi signal strength
Signal strength is crucial for seamless streaming. Stronger signals are typically received when the modem is closer to your FireStick.
To check and enhance signal strength on Amazon FireStick:
- Navigate to Settings from the FireStick home screen.
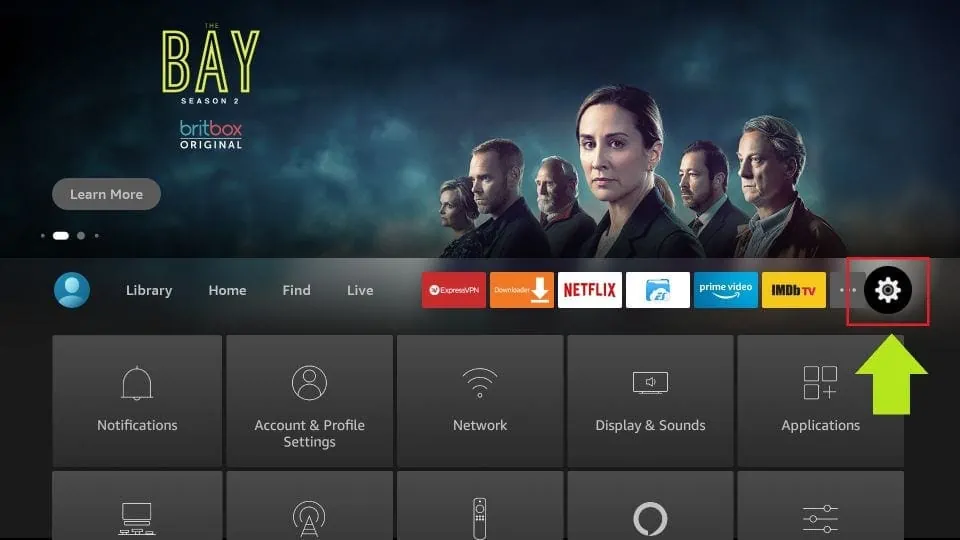
- Select Network in the next window.
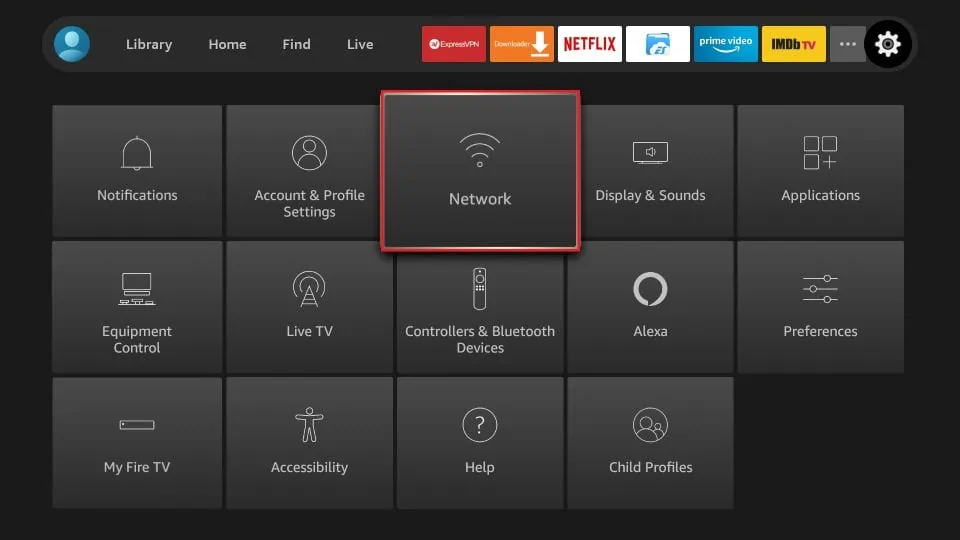
- Highlight your Wi-Fi network. The Signal Strength will be displayed on the right.
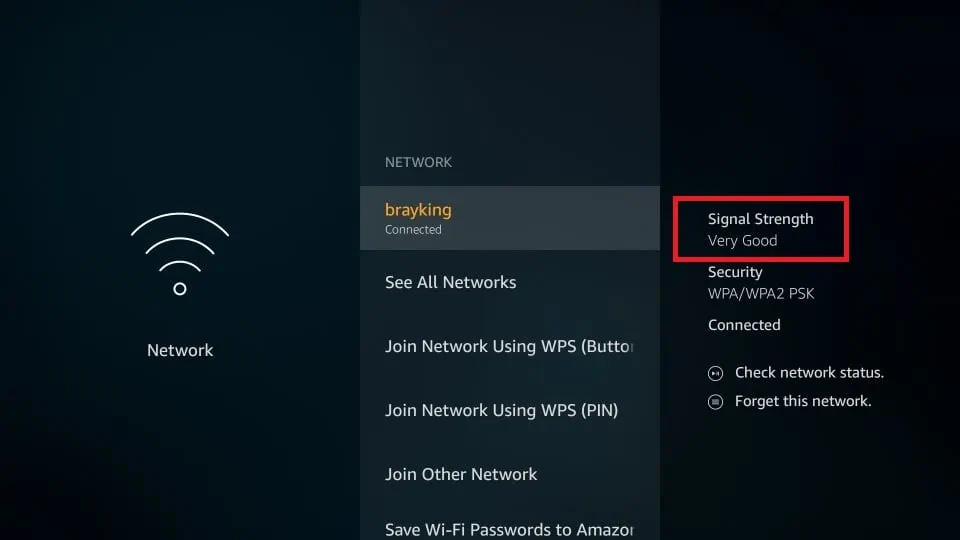
If the signal is ‘Very Good,’ the Wi-Fi strength is adequate. If it’s poor or weak, you’ll need to address this.
Ideally, your modem should be within 20-30 feet of your device. If it’s farther, consider a Wi-Fi Extender to increase signal coverage. Keep electrical devices away from your modem to prevent signal interference and position the modem higher (around 6ft or more) for better coverage.
Use Ethernet Cable for Wired Connection
!use amazon ethernet adapter to prevent buffering on firestick
A wired connection often outperforms wireless in terms of speed and reliability. It doesn’t depend on router proximity, and there are no physical obstructions to weaken the signal.
To minimize buffering on FireStick with a wired connection, you can purchase the Amazon Ethernet Adapter for Fire TV Devices. Connect the internet/LAN wire and your FireStick power cable to the Ethernet adapter, then plug the adapter into your FireStick.
Note: An Ethernet Adapter isn’t necessary if your Wi-Fi connection already provides adequate speed.
3. Clear Up FireStick RAM
Amazon FireStick is equipped with 1 GB of RAM on the 2nd Gen model and 1.5 GB on the 4K version. While this is sufficient for a streaming device, the limited memory can quickly become full, leading to buffering issues. Surprisingly, some apps continue consuming RAM even when not actively in use.
Clearing the RAM by shutting down background applications is an effective way to enhance FireStick performance. Identifying these background apps can be challenging, but there’s an easy solution.
The Background Apps and Process List app, available for free on the Amazon Store, helps you efficiently manage background applications. Here’s how to download and use this app:
- Go to the FIND option on the FireStick home screen and select Search.
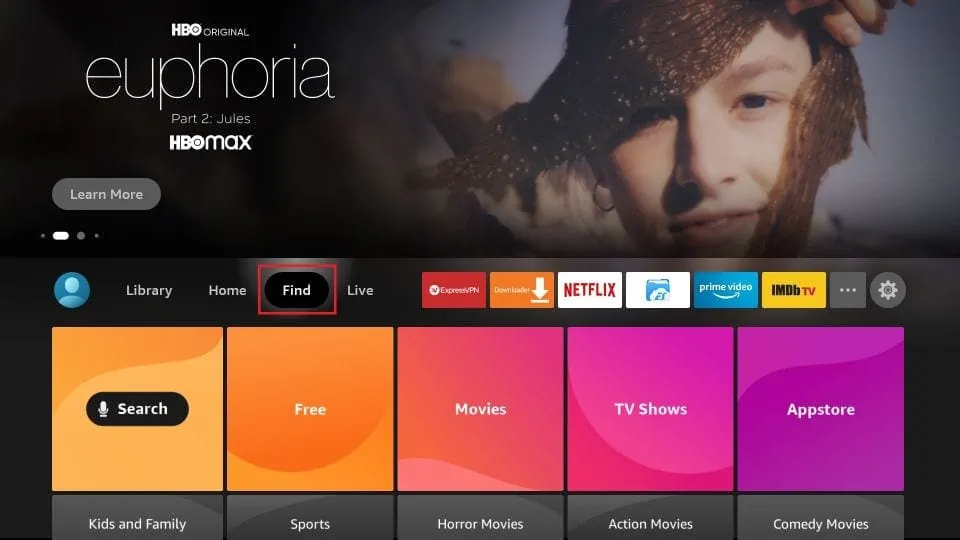
- Search for Background Apps and Process List and follow the on-screen instructions to install it.
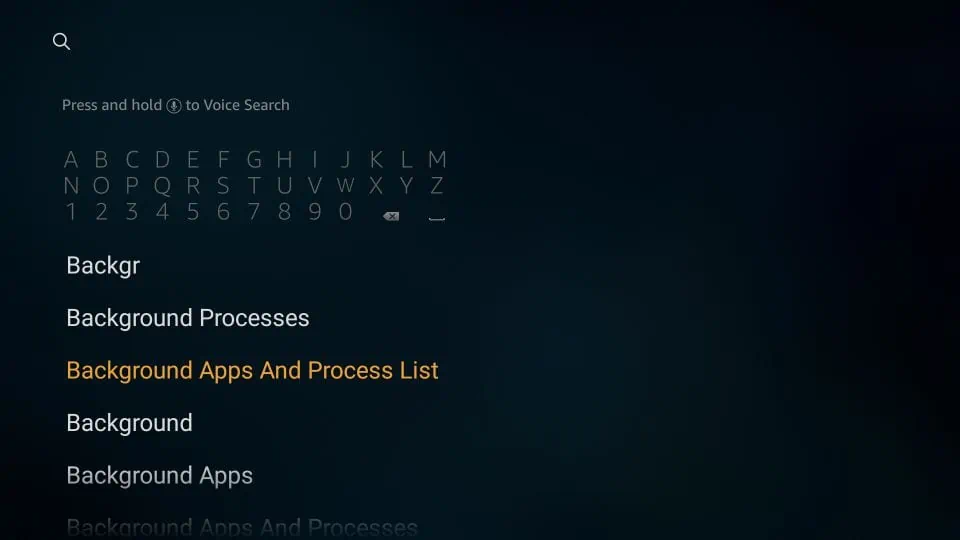
- Upon opening the app for the first time, you’ll see a prompt. Uncheck the option ‘Open app on boot’ if you don’t want it to open automatically every time your FireStick restarts, then click Got it!.
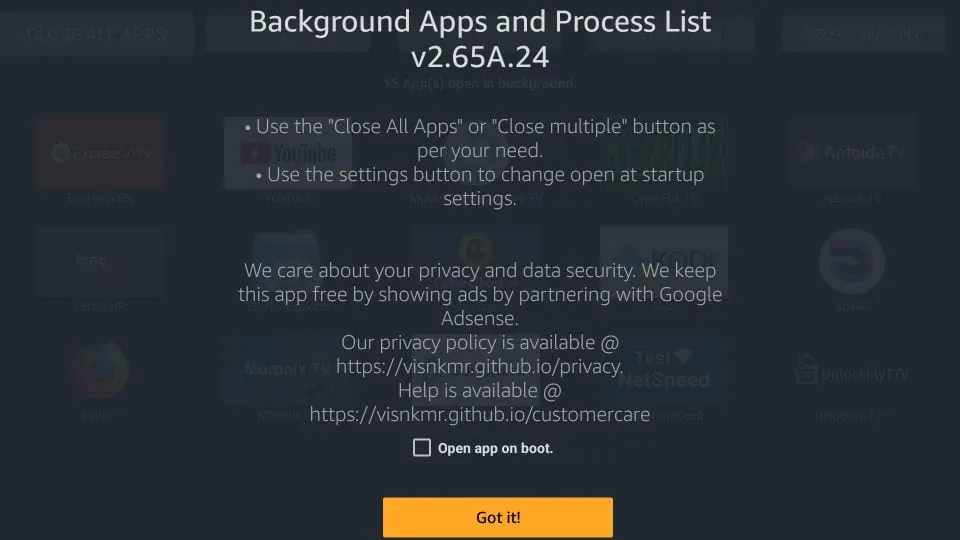
- A list of all apps running in the background will be displayed. To close them, click Close All Apps in the top-left corner.
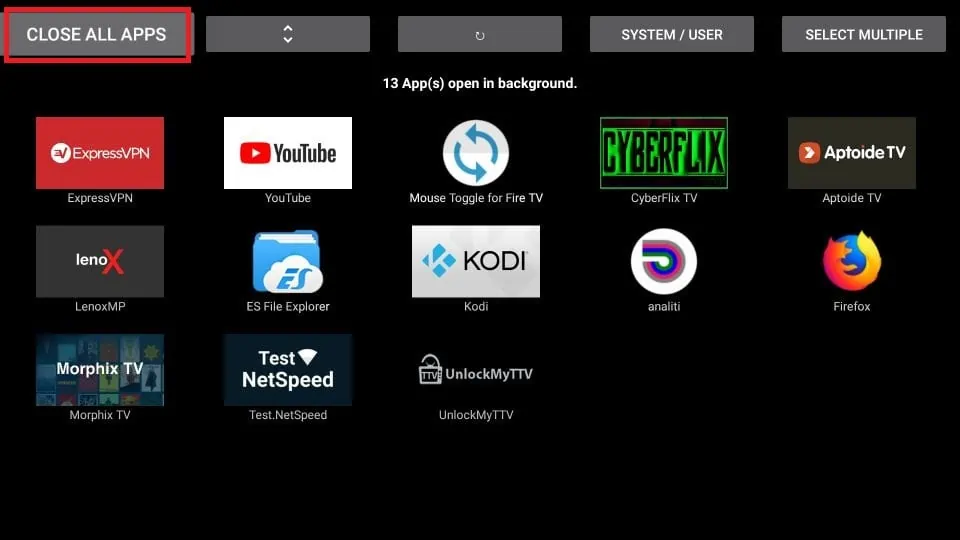
- For each app, select Force Stop and repeat this process until all background apps are closed.
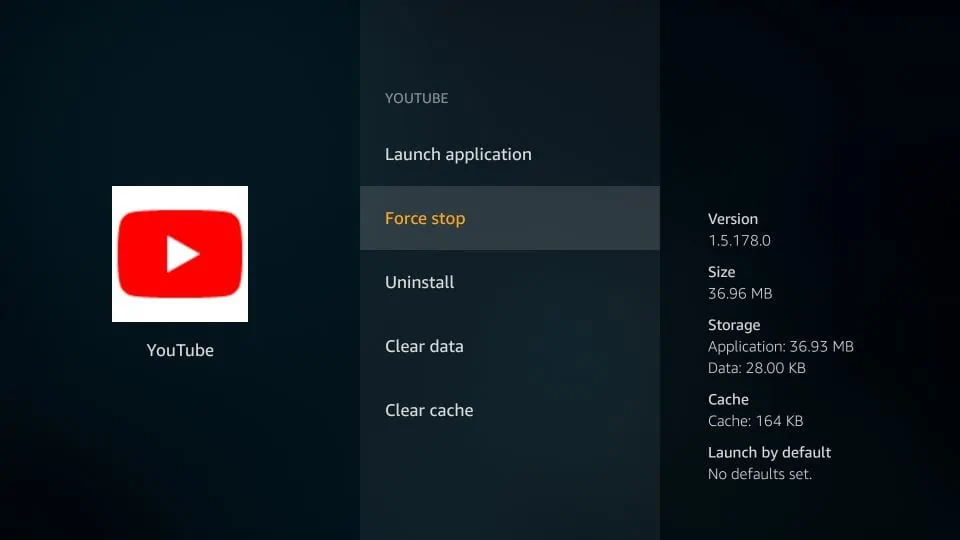
4. Clear Cache/Data of Streaming Apps
Clearing the cache or data of streaming apps can significantly alleviate buffering issues on FireStick. Users often find that apps like Cinema APK, Cyberflix TV, Ola TV, BeeTV, and similar platforms perform better once their cache is cleared.
Additionally, clearing the app data resets the app to its default factory settings, which can also help.
Here’s how to clear cache or data:
- Navigate to Settings on your FireStick home screen.
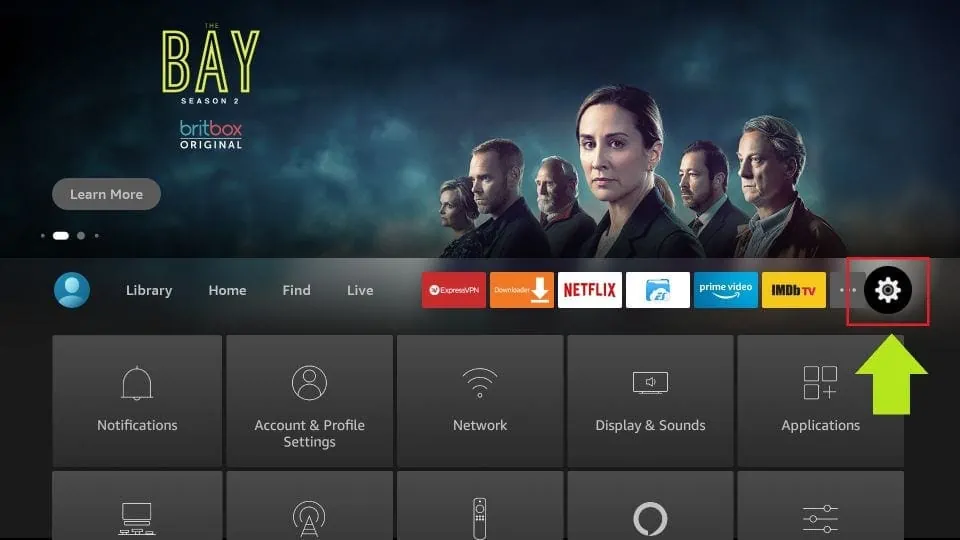
- Select Applications.
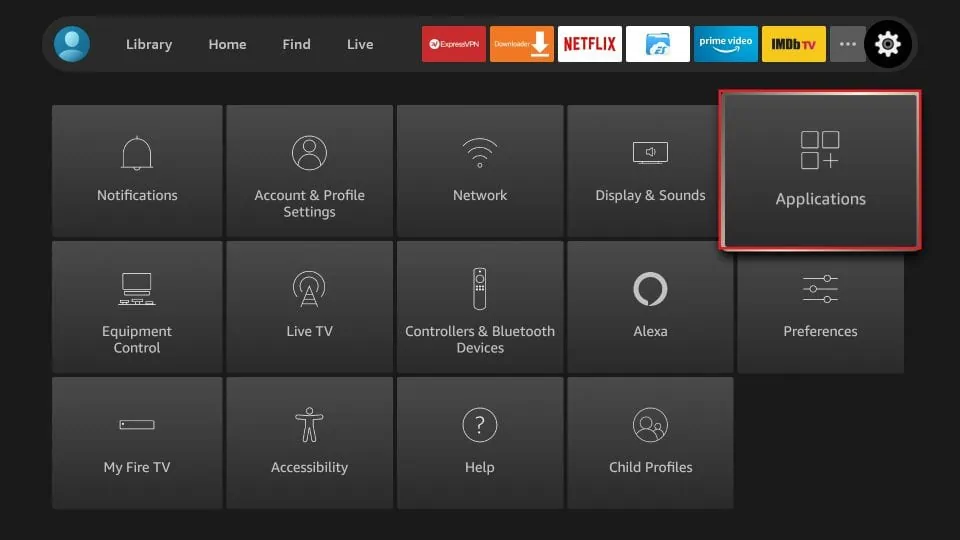
- Go to Manage Installed Applications.
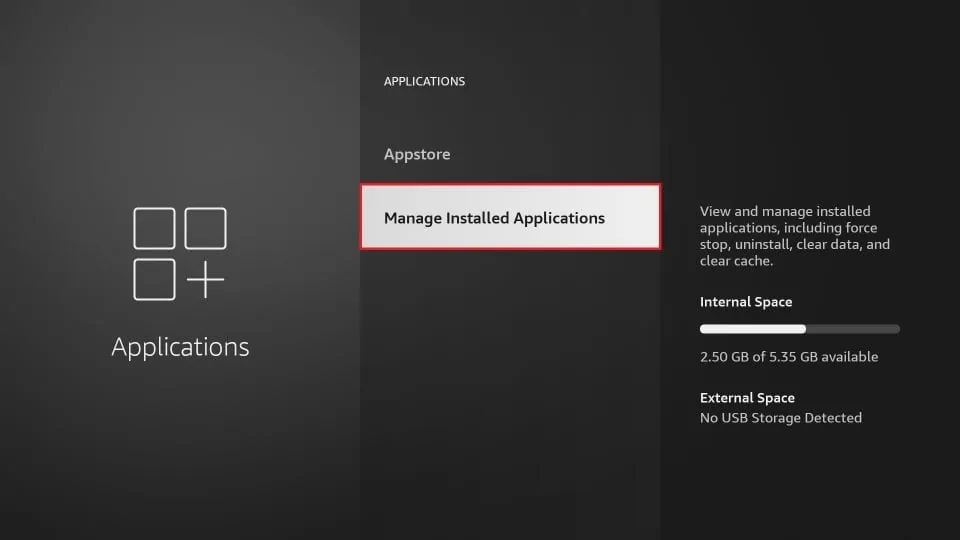
- Browse through the list of installed apps and select the one experiencing buffering issues.
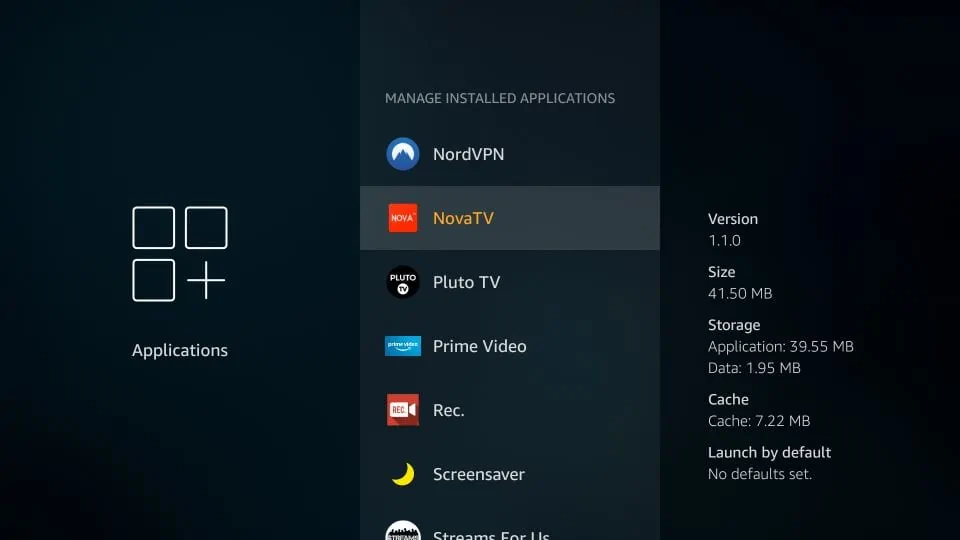
- In the app settings, you will see options for app data and cache.
Here are your options:
- Clear Data: This will erase all app-related data, including login details, and reset the app to its factory settings. This action also clears the cache.
- Clear Cache: If you prefer to only clear the cache and retain other data, select this option.
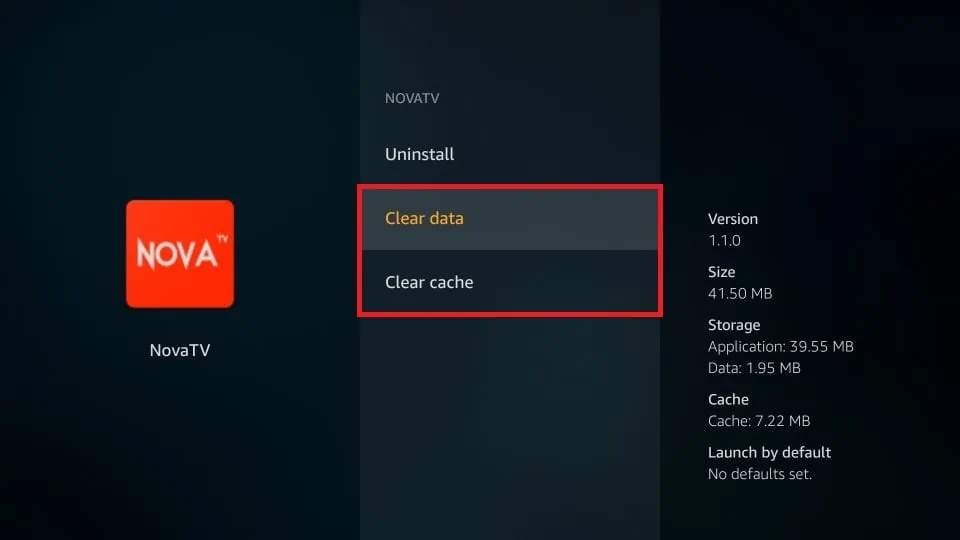
5. Tweak Your Privacy Settings
Amazon collects user data for marketing purposes and to enhance user experience. However, this data collection process may impact your privacy and FireStick’s performance.
The FireStick OS keeps specific processes running in the background for data monitoring, which could slow down the device and lead to buffering issues. Here’s how you can disable data monitoring and collection:
- Go to Settings on your FireStick home screen.
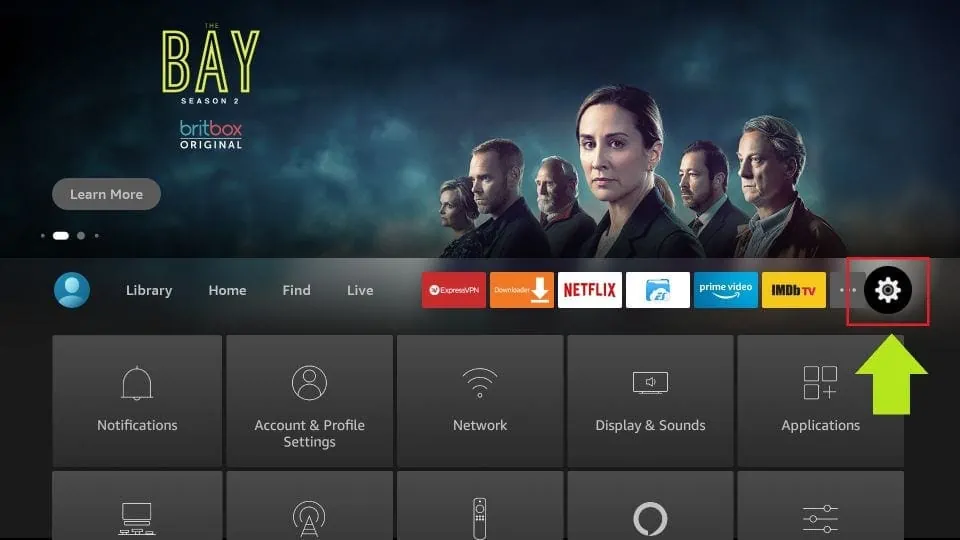
- Select Preferences in the next screen.
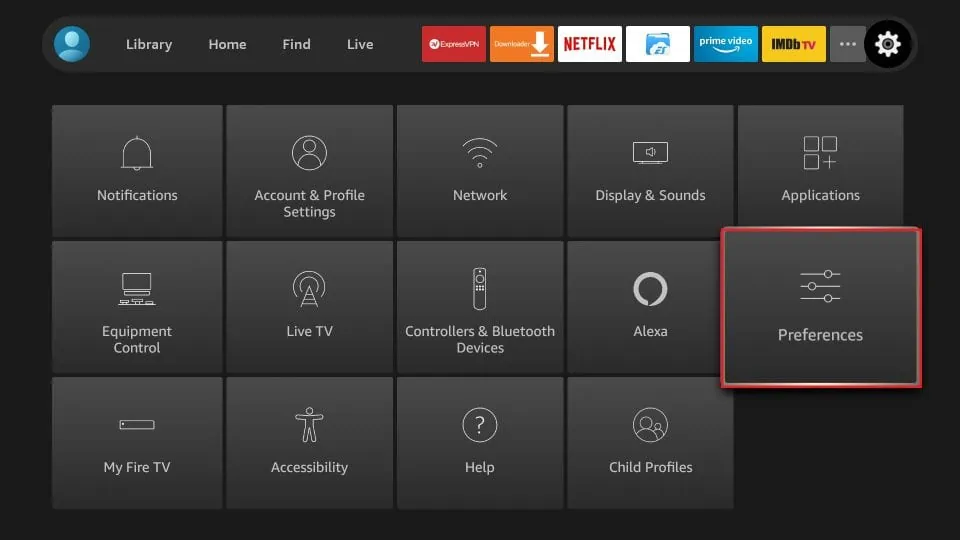
- Choose Privacy Settings.
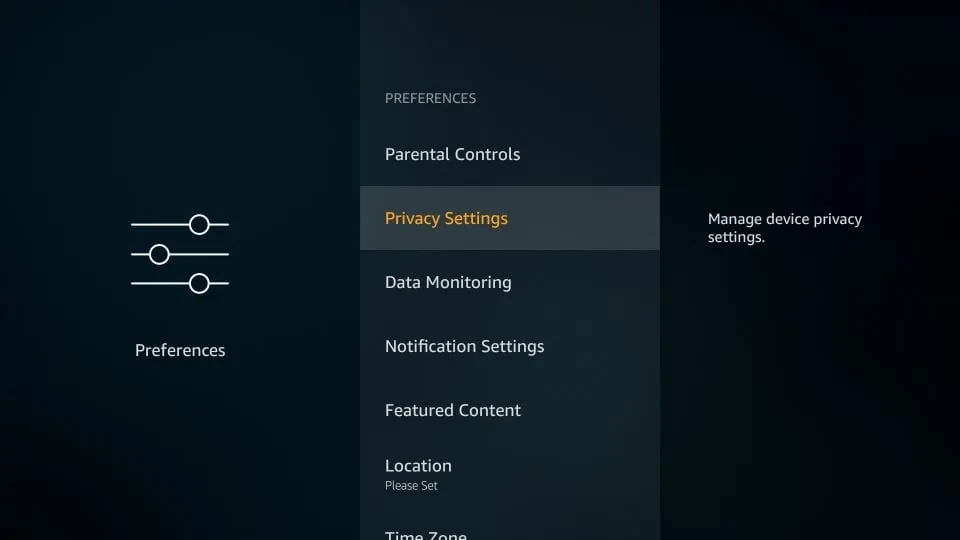
- Turn OFF the options: Device Usage Data and Collect App Usage Data.
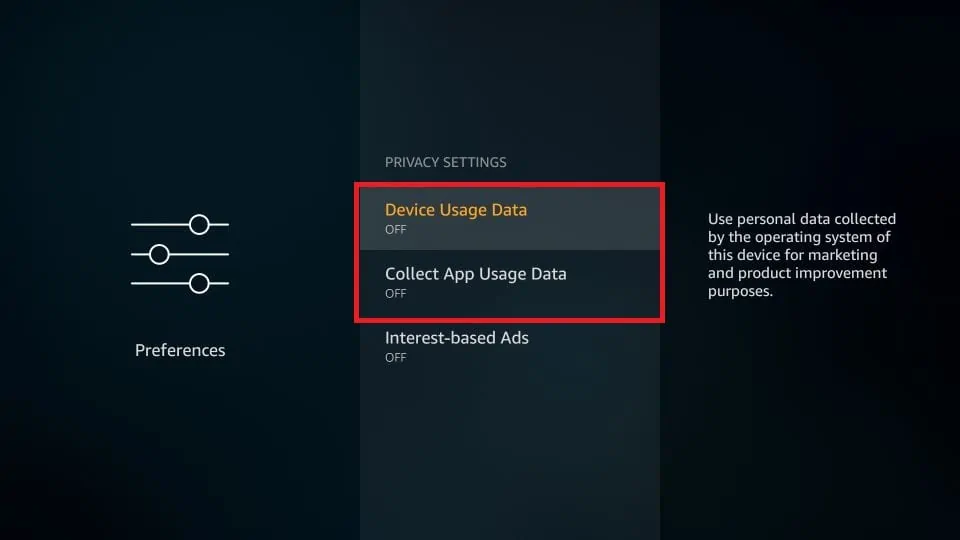
- Press the back button once and select Data Monitoring.
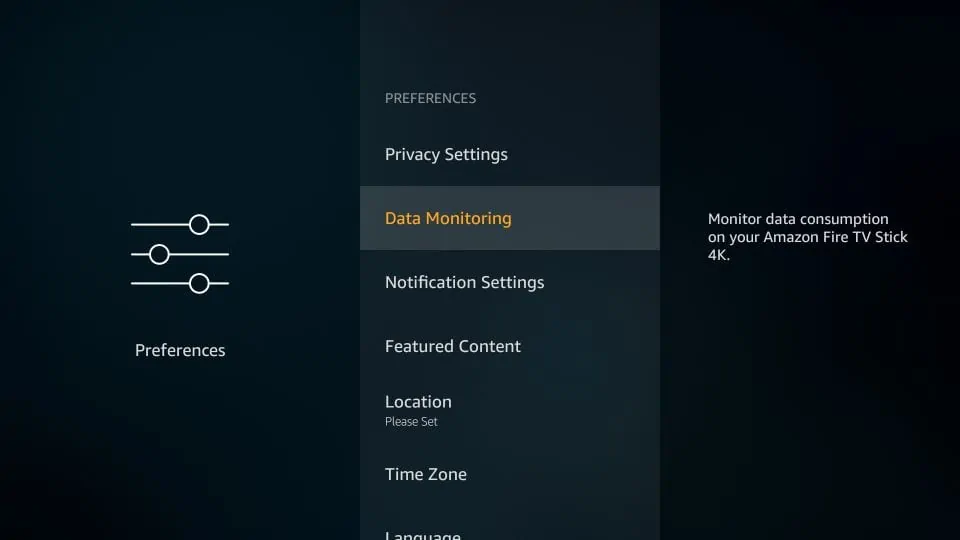
- Disable Data Monitoring.
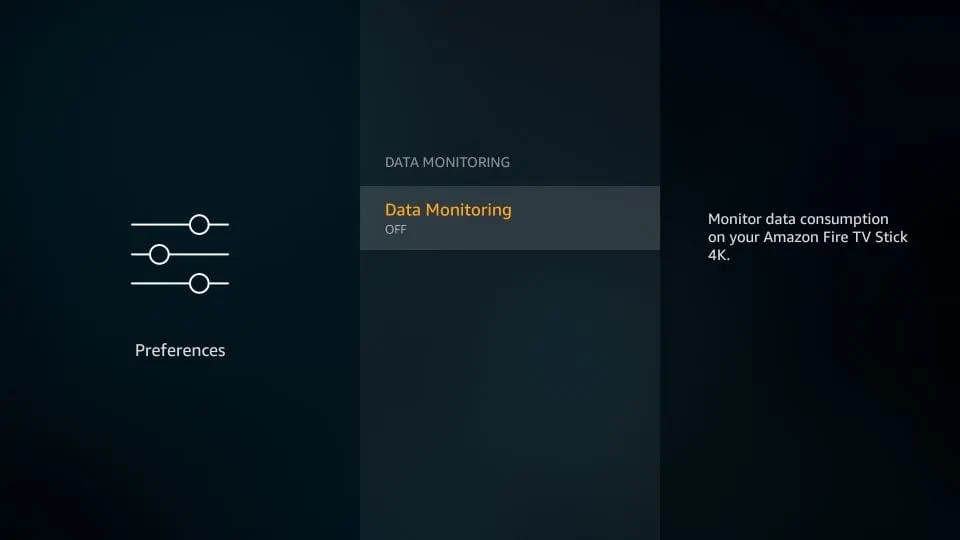
6. Check and Update the FireStick OS
An outdated FireStick OS can sometimes be the root cause of buffering issues. While FireStick typically updates its OS automatically, there are instances where manual intervention might be required.
To ensure your FireStick OS is up-to-date, follow these steps:
- Navigate to Settings on your FireStick.
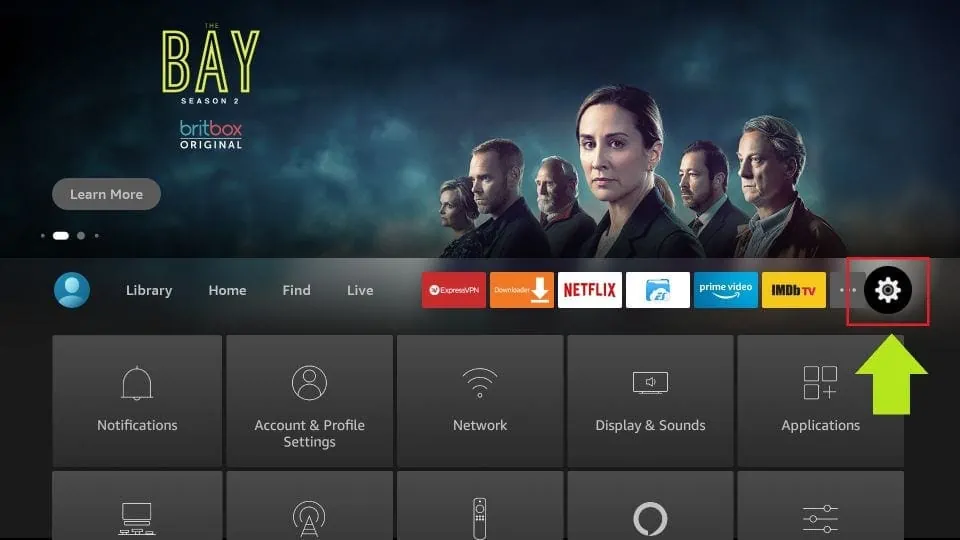
- Select My Fire TV.
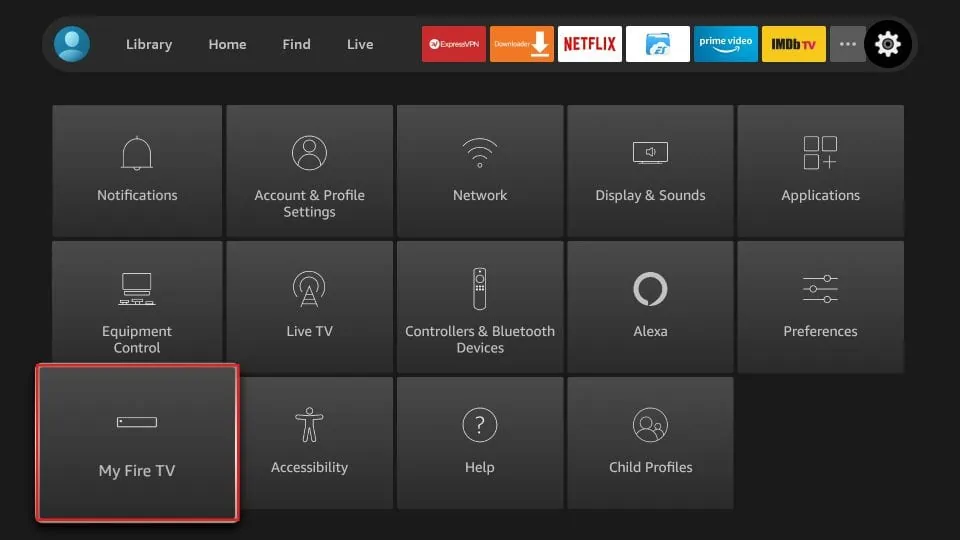
- Go to About.
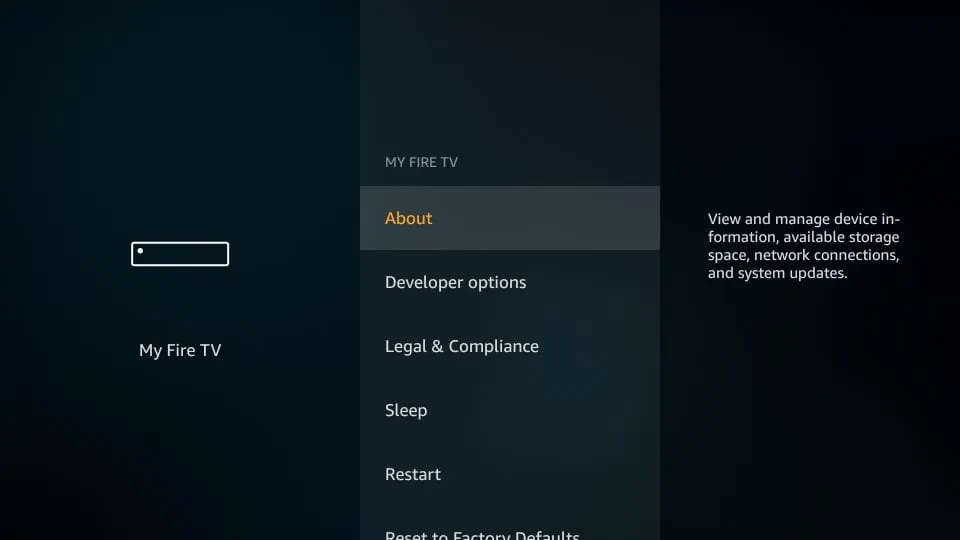
- Choose Check for Updates.
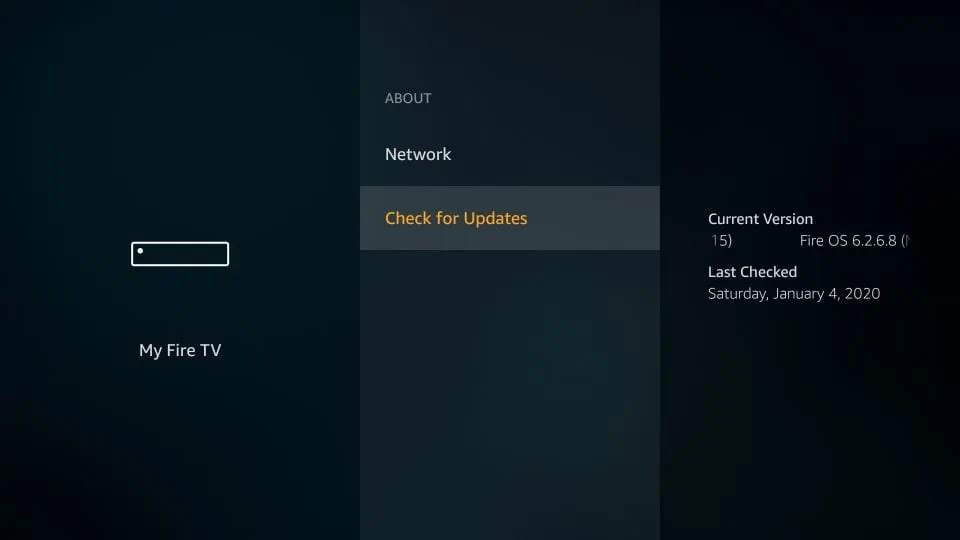
- Wait for a few seconds. Your FireStick will then indicate whether any updates are available or if your device is already up to date.
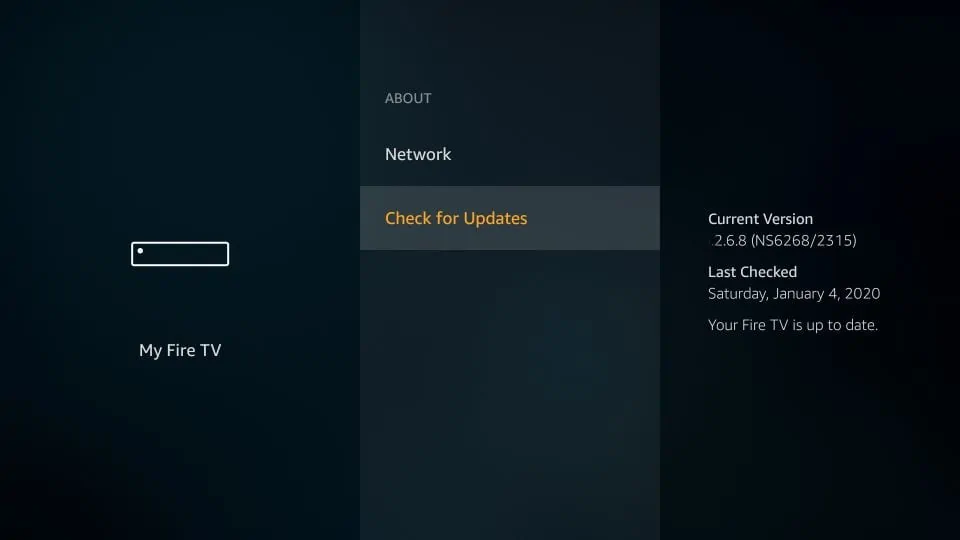
7. Avoid FireStick Overheating
Overheating in electronic devices can lead to malfunctions, including streaming and buffering issues on FireStick. It’s crucial to prevent your FireStick from overheating to ensure optimal performance.
For detailed guidance, refer to our guide on How to Fix FireStick Heating Problem.
While the FireStick is designed to run for extended periods, it’s advisable to allow it to rest occasionally:
- Avoid leaving the FireStick on overnight. Instead, unplug it from the power source when not in use.
- If your FireStick seems overworked, unplug it and let it cool down for at least 30 minutes before using it again.
8. Use Real-Debrid for 3rd Party Apps
Real Debrid is a premium hosting service that enhances the streaming experience on various third-party FireStick apps and Kodi addons.
Typically, these apps and add-ons connect to public servers, which are accessible to everyone. High traffic on these servers can lead to slowdowns, downtime, and consequently, buffering issues on FireStick.
Real-Debrid, as a paid service, offers server access exclusively to its premium users. This results in faster and more reliable streaming.
Real-Debrid can be integrated with many popular apps like Cinema HD APK, CyberFlix TV, BeeTV, and others.
Wrapping Up
This article aims to provide comprehensive solutions to stop buffering on FireStick. We’ve covered various scenarios and their corresponding fixes. If there’s something important you believe we missed, please feel free to share it in the comments section below.